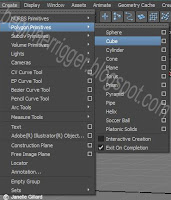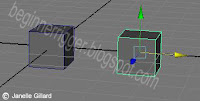This interview is with a rigging student at the University of Texas at Dallas named Micheal.
1. Why do you like rigging?
I am a huge fan of anatomy and rather good at math; and that sort of
transferred into the rigging field. It helped me place the joints in more
proper areas and understand the technical aspects of rigging.
2. How would you compare rigging to other aspects of animation?
Rigging is very technical compared to other aspects of animation. There's
constraints and scripting involved which the other areas never touch. Usually
the most often thing to 'break' in an animation is a character rig because of
the technical mumbo jumbo. In the end though, rigging is a must or else the
characters can't move. We are nothing without our bones!
3. What has been your greatest struggle in rigging?
My greatest struggle in rigging is fixing problems when they arise.
Sometimes it can be simple like de-parenting or removing a constraint. Other
times it involves more work, and hopefully not an entirely new joint set-up.
4. What part do you enjoy the most?
I enjoy the laying out of the joints and the skinning process the most. The
laying out of joints involve lots of pre-thought and that makes it all the more
exciting. The skinning is when you bind the bones to the skin. It makes me feel
like Dr. Frankenstein reanimating a corpse!
5. What advice would you give to someone starting out in rigging?
The biggest advice I could give is to not give up. Rigging is a trial and
error process. There is more than one way to skin a model (literally). Problems
will happen, learn from them and keep moving forward.
This is an interview with Professor Farrar from the University of Texas at Dallas.
1. What areas of rigging do you see students struggle with the most?
Rotation order -- Understanding how rotational values of objects stack up on top of each other is probably one of the trickiest concepts for students to get their heads wrapped around. Using spline IK in character spines is also an area that a lot of students struggle with.
2. How would you describe your experiences in the industry as a rigger?
Constantly learning -- Not only did I have to learn new software and rigging techniques when working in the industry, but also because of the complexity and detail involved in the types of characters we were rigging, I was constantly learning about human and animal anatomy.
3. What has been your greatest struggle in rigging?
Staying current on all the new versions of software that come out. The basic fundamentals mostly stay the same, but there are constantly new tools being developed and it's difficult to gain expertise is all of them.
4. What do you enjoy the most about rigging?
Problem solving! Figuring out why a rig is broken or isn't working like it's supposed to and/or coming up with new, elegant solutions to some technical problem that is best solved with a rig.
5. What is the best tip for someone looking into rigging, but unsure about committing to it?
Really pay attention to the details and try to understand as much as you can about why things are behaving the way that are. Don't just use the excuse of "Maya did this to me..." or "IK handles don't really work for me..." (I hear that kind of stuff all the time). Instead, take the time to figure out exactly what's going on "behind the scenes" with whatever particular tool you're trying to understand. The better you understand how a tool or rigging feature works, the easier it is to apply it to some unique problem-solving situation.