Lesson 1: Parenting Vs. Parent Constraint
Parenting:
Parenting
is the most common function in Autodesk Maya that allows for one or more
objects to follow another. When parenting, click the “child” or the object you
want to follow and Shift select the “parent” or the object you want to lead then hit P. Now
if you select the parent, it will always select the child. The child now follows
the parent but its translation, rotation, and scale values do not change.
Steps to Parenting:
Step 1: Make two or more objects. Go to the Create Tab à Polygon Primitives à whatever shape you want
Parent Constraint:
A
Parent Constraint differs from Parenting because Autodesk Maya creates a
connection that actually affects the child object’s translation and rotation
values, but the constraint does not influence the scale values at all. I refer to the parent object as the “driver” and the child object as the
“driven.” A driven object can have more than one driver per connection, but you
have to make multiple connections to have more than one driven per driver. The
Parent Constraint gives you more control in other areas as well that will come
in handy when you actually start setting up a rig, but this is a brief summary
of how a Parent Constraint differs from a strait Parent.
Setting Up a Parent
Constraint:
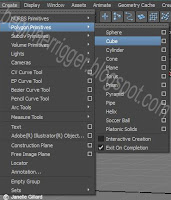
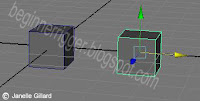
*Look in the channel box; you will find the
translation and rotation values for the driven object to be blue. Any time you see channel boxes highlighted with a
color, it means that the object is being controlled by an other source. Sometimes the highlighted values cannot be changed, but others, like this parent constraint, will still allow you to change the driven object without affecting the constraint's effect.*
Reference
(2012).Maya's User's Guide: Create a Parent Constraint.http://download.autodesk.com/global/docs/maya2013/en_us/index.html?url=files/CSCo_Parent_constraint_workflow.htm,topicNumber=d30e296266
Slick, Justin.Maya Training Series1.3 Object Creation.N.D.http://3d.about.com/od/Creating-3D-The-CG-Pipeline/ss/Maya-Lesson-1-3-Object-Creation.htm
Slick, Justin.Maya Training Series1.3 Object Creation.N.D.http://3d.about.com/od/Creating-3D-The-CG-Pipeline/ss/Maya-Lesson-1-3-Object-Creation.htm










